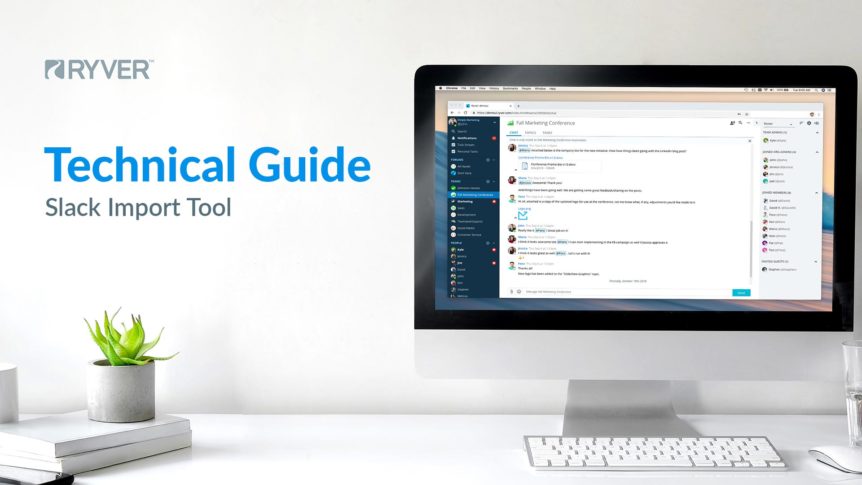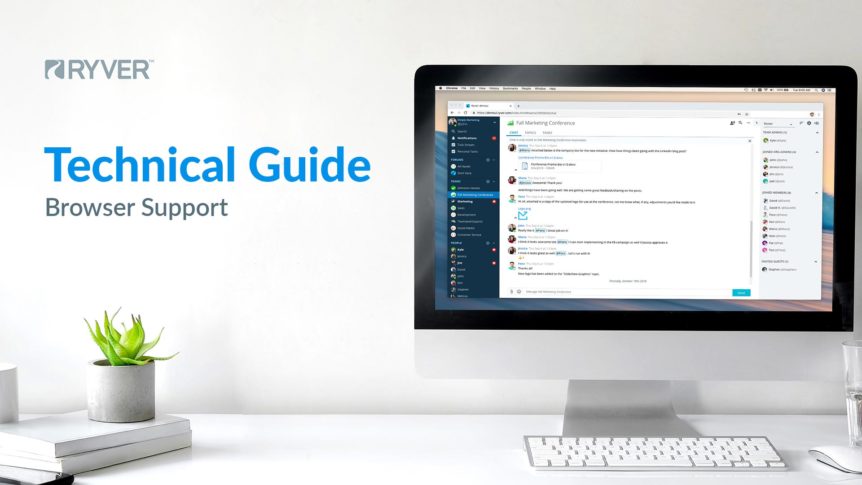The Ryver Team is always working on new video tutorials and posting them to our YouTube Channel. Here is a direct link to the overview tutorial: This article created based on these questions commonly asked of Eddy Bot: Do you have any tutorials? Where are the Ryver tutorials? Are there ryver tutorials?
Ryver Admin Getting Started Guide
Welcome, Admins! Thank you for making the leap into Ryver! Whether you’re communicating with a team as part of a company, project, interest group, family, community, class, or… anything, Ryver is the place where your team can live and share instant messages, discussions, and files. This guide is designed to help you: Get your team up and running Get the …
Keyboard Shortcuts
There are a number of great shortcuts in Ryver to navigate more quickly, or perform actions: Ctrl+K (Windows) or Cmd+K (Mac) Use Ctrl+K or Cmd+K to pop up a “Quick Switch” dialog and quickly navigate to a forum, team or user. Slash Commands in Chat Type a ‘/’ in a chat room to see the available “slash commands” that you …
How do I add or remove an organization with my Ryver Desktop App?
To Add/Sign into your Ryver App, Select Window | “Sign in to Organization” from the Ryver Menu at the top of the App: In the Dialog that pops up – add your Ryver credentials (Username or Email Address, Password and the Ryver Organization Name) and click “Save”. Example: My Ryver organization is mimtest (site is mimtest.ryver.com): If you type in an incorrect …
Slack Import FAQ
Q: Where do I find the Slack to Ryver import tool? A: In the Settings menu at the bottom of the Ryver left navigation bar. You must be a Ryver Admin to access this menu item. Q: What data does the Slack to Ryver import bring over from Slack? A: All users, open channels, and channel messages, files, and posts. …
Supported Web Browsers
Supported Browsers Ryver officially supports Chrome, FireFox, Safari, Internet Explorer 11, and Edge browsers. Testing Our regular testing is done on the latest versions of Chrome, FireFox, and Safari. For Windows, we test IE version 11 and Edge.
How do I invite a new “Member” user to Ryver?
If you are a site Admin, you can invite a new “Member” user to your Ryver Organization by clicking the “Invite user” item on the Navbar under “Direct Messages” (this Navbar item is only visible to Admin Users): You can invite multiple new “Member” users by entering their email addresses (comma-delimited) and automatically add/force join them to any pre-existing “Private …
Native Apps and Browser Plugins
Once you have created your Ryver account, you can download and use our Mac and Windows apps. We also have a Ryver Chrome Extension for sharing URL links and Gmail messages into Ryver as Posts. UPDATE: Check out our new ryver.com/downloads page!
Overview – What is Ryver?
Welcome to Ryver! The best way to communicate with your team. What is Ryver? Ryver is a new, more powerful way to communicate with your team(s). The employees at Ryver have been using group chat tools such as Campfire and HipChat for years. More recently, Slack has made a big splash in this space. We love the way chat products help …
How do I notify (@mention) another user?
You can direct comments, posts, or Team Chat messages at specific Internal and Guest Users by using the ‘@’ symbol followed by their Username (i.e. @Pat). Ryver will provide name suggestions as you type. If the user being @mentioned is logged in, Ryver will pop up an immediate notification for them to see. If they are offline, and they have email notifications …
- Page 2 of 2
- 1
- 2