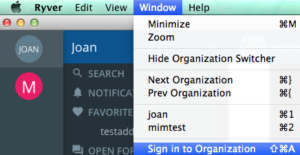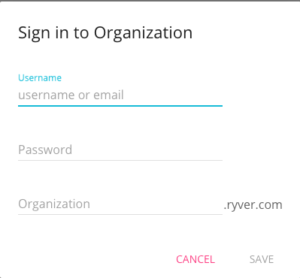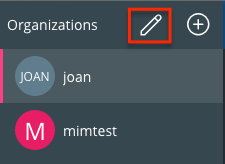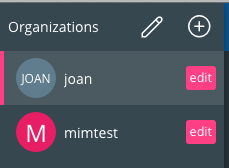To Add/Sign into your Ryver App, Select Window | “Sign in to Organization” from the Ryver Menu at the top of the App:
In the Dialog that pops up – add your Ryver credentials (Username or Email Address, Password and the Ryver Organization Name) and click “Save”.
Example: My Ryver organization is mimtest (site is mimtest.ryver.com):
If you type in an incorrect Ryver Account Name – you will get a “Not Found” Warning. You can click the “Back” button and verify/change the data you entered. If you do not have a Ryver Organization yet, you can click the link to access the Ryver signup page to create a new Ryver Account.
To remove an account from the switcher bar:
If you do not see the Pencil or Add icons as shown in the screenshot below, click the greater than “>” icon at the bottom of the screen to Expand the Accounts
- Select the pencil (edit) Icon next to organizations:
- You will then see an “Edit” button next to each organization:
- Select the problem organization and select the “Remove” button at the bottom of the dialog.
For those with multiple Ryver Accounts:
You can make the switcher bar smaller (show just the icons) by clicking the less than “<” icon at the bottom of the screen. (from the Window Menu).
Also, check out the Window menu for other quick ways to switch between accounts or to hide the switcher bar completely.
Note: you can edit and change the initials and color of the switcher Avatars – but cannot edit the Ryver Organization Name.