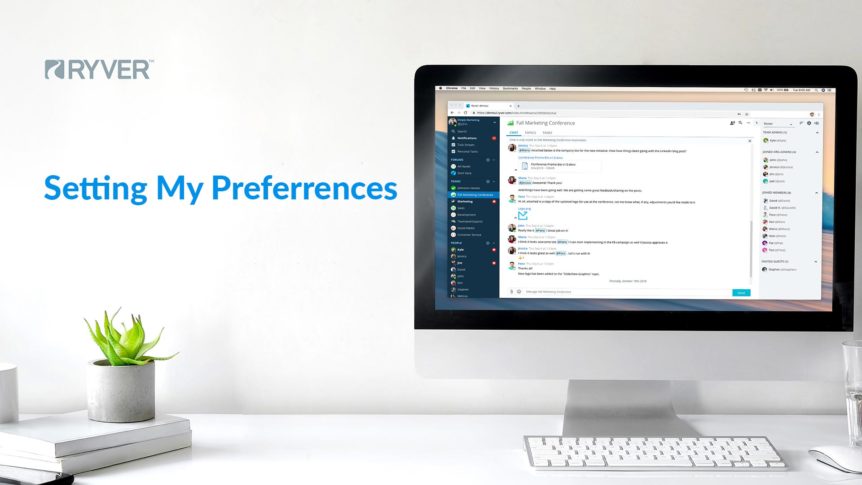It’s easy to personalize your account. This guide is designed to help you set up basic account preferences. My Settings User account preferences can be updated in the “My Settings” section of the User Menu, which can be opened by clicking on the username located on the top, left side of the screen. Simply click the drop-down arrow at the …
My Settings (Reference)
This article will provide a description of the settings/preferences available to Ryver users. Access your settings by clicking at the bottom of the left navigation bar and selecting “My Settings”: This will bring up a tabbed interface where you can access your Preferences, User Account settings, User Profile and Team/Forum Notifications settings: PREFERENCES Default Tab on Startup: Choose which main …
Admin: Managing Users
When you are an Administrator in Ryver, you will see an “Admin Settings” option in the menu at the bottom of the left navigation bar. Currently, the only tool available under Admin Settings is Manage Users. This is where you can see all of your current members and guests, deactivate users, re-send invites, and change a user’s role: Resend Invite: …
How do I re-send a User invite?
An Admin User can “re-send” a user invitation by moving to the “Admin Settings” > “Manage Users” tab, selecting the “Pending Invites”user filter and clicking the “Re-send email invite” link under the user’s email address: This will send the user another email invitation and, if the email invitation has expired, a new invite token will be included in the link (which …
Types of users in Ryver
Users There are two types of users in Ryver: Members and Guests. Both user types can be found in the main Users tab in the navigation bar. All users can participate on teams and forums, as well as in one-to-one (1:1) communication with other users. Deciding which type of user to make somebody depends on your own privacy requirements. Members Members are typically members of your …