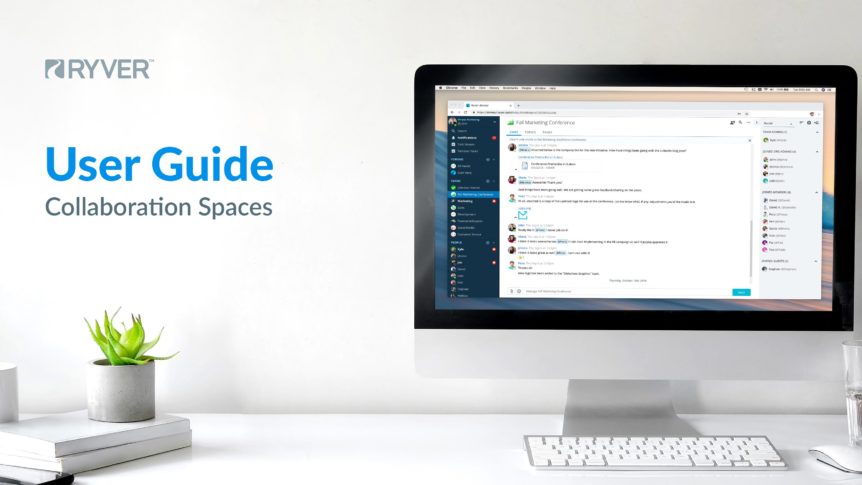Chat
Chat is for quick, ongoing conversations between Users.
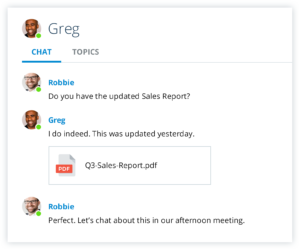
- Spur-of-the-moment discussions are perfect for Chat.
- New Chat posts will appear at the bottom of the Chat box and older content will remain fully accessible in the Chat discussion.
- NOTE: The most recent posts will load into Chat, but scrolling up will load in older posted content.
- In Chat, Users can upload documents directly from their computer or through file hosting sites such as Google Drive, Box, and Dropbox.
- Select the Paperclip icon next to the Chat text input box to select the upload option.
- Chat also has full support for emoticons and .gif motion graphics.
Topics
Topics are for specifically-focused conversations.
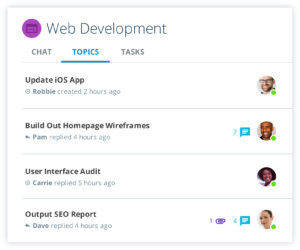
- “Topics” are a great way to organize ongoing discussions about a particular subject.
- Users are able to comment directly in a Topic, share files, and set reminders around it.
- Chat comments can be turned into a Topic at any time by clicking the ellipses menu on any Chat message and selecting “Create Topic”.
- Within the Create Topic options, Users can create topics from single message or selected multiple Chat messages to create a Topic from.
- Topics do not expire and can be added to indefinitely, so Users will always be able to add more Chat and content to the discussion.
- NOTE: Topics can be closed manually by Users in the ellipses menu for the topic.
Tasks
Tasks are for turning conversations into action.
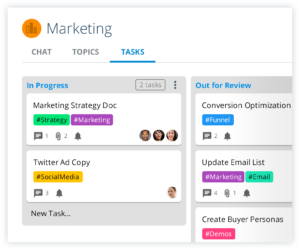
- Tasks allow Users to keep track of and plan out the projects a team commits to by creating a list of individual Tasks.
- Task benefits and functionality includes:
- User assigned work for coordinating project management.
- Relevant file sharing for quick and easy access to project specific files.
- Direct communication within the Task to keep Chat focused on project and task work.
- Reminders and due dates can be assigned to each Task to monitor and plan Task progress.
- For a guide on Task management and creation, see our Quick Start Guide section on assigning and managing Tasks.
- Tasks can be displayed in either Task List or as a Kanban task Board (like Trello).
- Each Task is given a specific Task ID, which can be linked to in conversations by typing “#” immediately followed by your task’s ID number.
Calls
Calls are for talking with teammates via Voice and Video, including Screen Sharing.
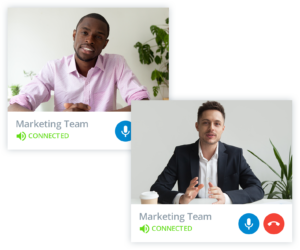
- Group Calls can be started and joined by any Member or Guest of a Forum or Team.
- 1-on-1 Calls can be made with any User available in a User’s People list.
- There is no actual limit on the number of Users who may join a call through the Ryver application, but generally, Ryver works best with groups under 5 users.
- NOTE: More Users connected to the call will use up more bandwidth, so the only real limitation is the Users’ network connections.
- Calls can be made from any Windows, Mac, or Linux device using both our Desktop and Mobile apps.