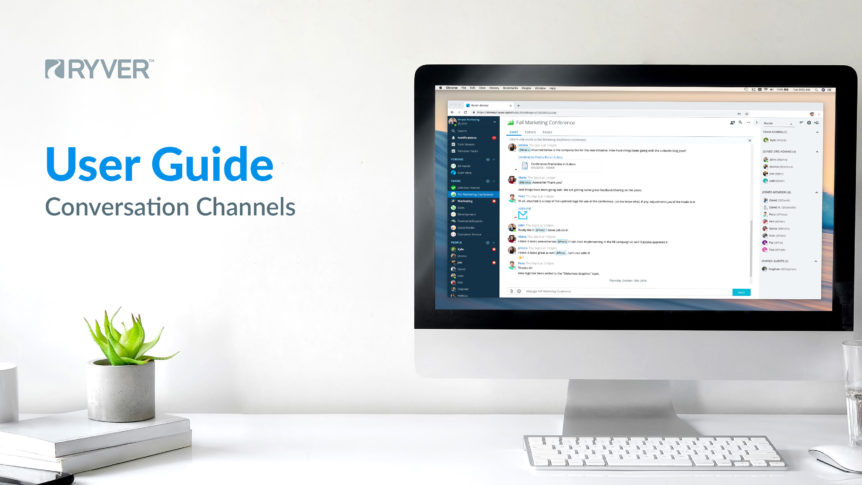Forums
Forums are for open discussions with everyone on your team (great for making company-wide announcements).
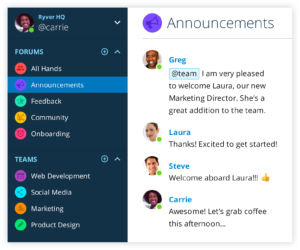
SLACK COMPARISON: Forums are equivalent to Slack’s Channels. (And by the way, you can easily import your Slack users, open channels, and channel messages, files, and posts to Ryver by using our Slack Migration Tool.)
- All Members automatically have access to all Forums. Guest users can also be given access to Forums by your Administrator or the Forum creator.
- All Users in a Forum can see and communicate with everyone else in it, including any added Guests.
- NOTE: Once a Guest has been invited to a Forum, they will have direct access to all Members in the Organization in their People list.
- All Users in a Forum have the ability to direct message all other users in that Forum.
- Click on the Forums section title in the left navigation bar to see a list of all available Forums. You can join the ones you’re interested in by selecting them in the list, or by clicking the ellipses button and selecting “Pin to Navbar”.
- To be alerted of new Chat activity for a particular Forum, you must “join” it first.
- You can join as many Forums as you want and leave them at any time (and you can always rejoin in the future).
Teams
Teams are for private conversations with groups of teammates (great for organizing conversations by function, like a team for “Sales”, for “Customer Service”, etc.).
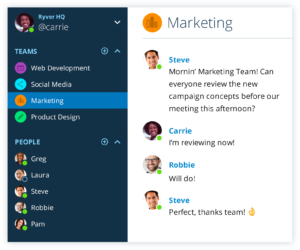
SLACK COMPARISON: Forums are equivalent to Slack’s Private Channels. (And by the way, you can easily import your Slack users, open channels, and channel messages, files, and posts to Ryver by using our Slack Migration Tool.)
- Users must be specifically invited to a Team (both Member and Guest users can be invited). Once invited to a Team, all Users can see and communicate with everyone else in it, including any Guests. Teams are private, so they are only visible to those who have been specifically invited. If you haven’t been invited, it won’t show up in your list of Teams, and you won’t even know it exists.
- When you create or are invited to a Team, you are automatically “joined” to it, and it is automatically pinned to your left navigation bar. You will be alerted of new Chat activity for all Teams that remain pinned. Click on the Teams section title in the left navigation bar to see a list of all available Teams, where you can also re-pin any teams that you had previously unpinned from your navigation bar.
- You can see who is part of a Team by opening the right sidebar to view the Roster.
- The Advanced Team Management feature available in our Enterprise plan provides the ability for organization administrators to manage all private teams in an organization, whether they were invited to them or not.
People
People is the place for one-on-one interaction (great for organizing all your direct communication with teammates).
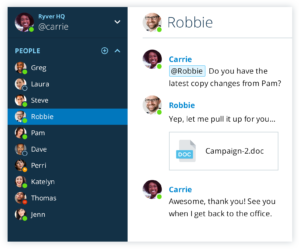
SLACK COMPARISON: People is equivalent to Slack’s Direct Messages. (And by the way, you can easily import your Slack users, open channels, and channel messages, files, and posts to Ryver by using our Slack Migration Tool.)
- To access a list of all the Users you can communicate privately with, click on the People section title in your left navigation bar. Click on any User in the list to start a totally private conversation that only you two can see. When you select them, they will be pinned to your navigation bar.
- All Members show up in every other Member’s People list. However, Guest users are only visible to Members and other Guests who are part of the same Forum(s) and/or Team(s).
- You can “pin” people that you communicate with most often for easy access. You can also unpin or re-pin a User at any time. If an un-pinned User sends you a message, they will automatically be re-pinned.