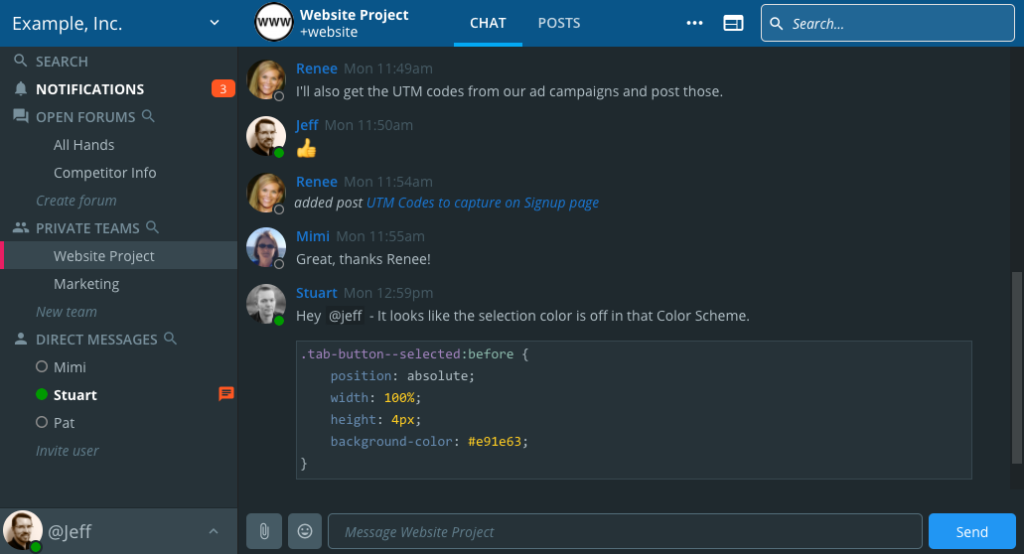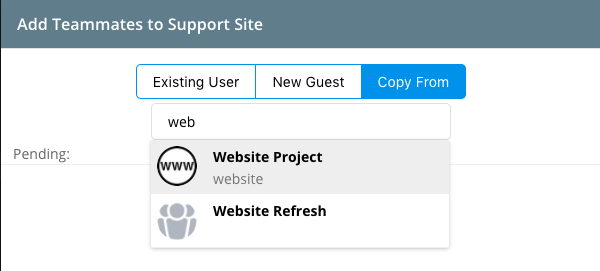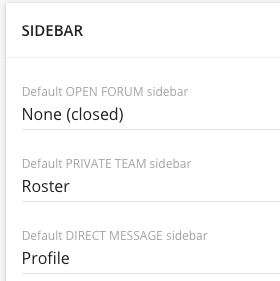Sometimes we roll out new UI features or fixes for Ryver, but it doesn’t require an update our web servers. We call these “silent” updates right now because there is no automated message that the update is available, and you won’t see the changes until you refresh (browser) or reload (View > Reload in the desktop client) your Ryver client. We have pushed a couple of these silent updates out in the past week, and this is an overview of the changes.
Please refresh or reload your Ryver client if you don’t see the updates below. Note that mobile UI updates come separately in new builds for the app stores.
Full Dark Theme
We got some complaints when we lightened the left navigation bar, so we brought back an option to use the dark nav bar. But when that happened, we also got a lot of feedback that a FULL dark theme option would be very much appreciated by people working at night, or with certain vision problems. You now have three options available to you in My Settings > Preferences under Navigation. For the Ryver Theme preference, you can choose Light, Light with Dark Navbar, or Dark.
Copy users from another team
When creating a new Private Team, you might often find yourself wanting to add a set of users who are already in another team. You can now quickly add them to your invitee list with the Copy From option. You can “copy from” multiple teams if you would like, and once the names are added to the list, you can remove names in order to adjust your final invite list before saving.
New Sidebar Preferences
You can now set preferences for your default sidebar for forums, teams and users (direct messages). This includes an option to have the sidebar off. This will be your default when opening one of those things for the first time. After that, we will remember within each of your clients which sidebar you had open last for a particular forum, team or user.
You will find a new Sidebar section under My Settings > Preferences.
Bug Fixes
- When managing users from the team roster, it wasn’t showing the user display names, just their roles on the team. You will now see their display name, team role, and their organization user type.
- If a Guest user was made a team admin, they were still just showing in the “Guest” section of the roster sidebar view.
- Removing a guest email address from the Add Teammates view was removing the wrong row.