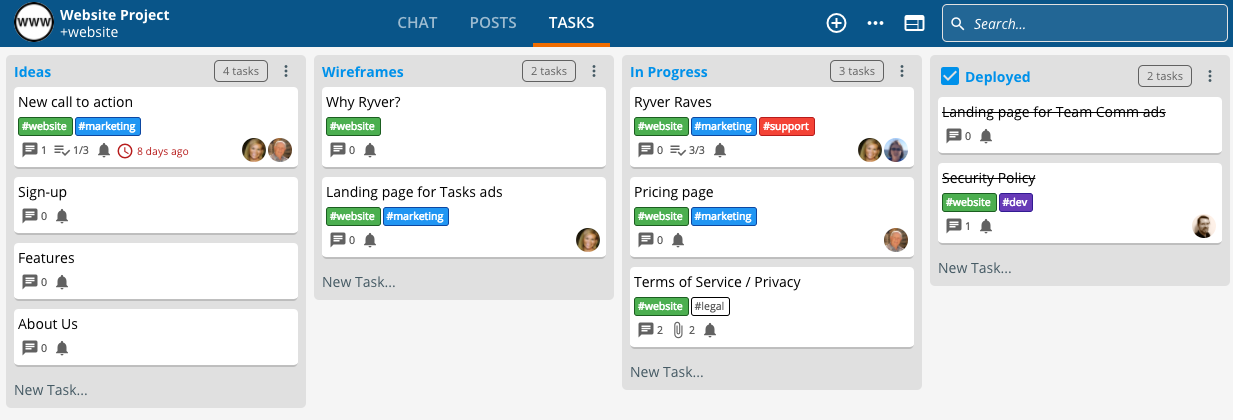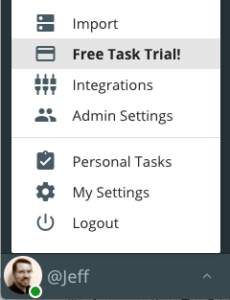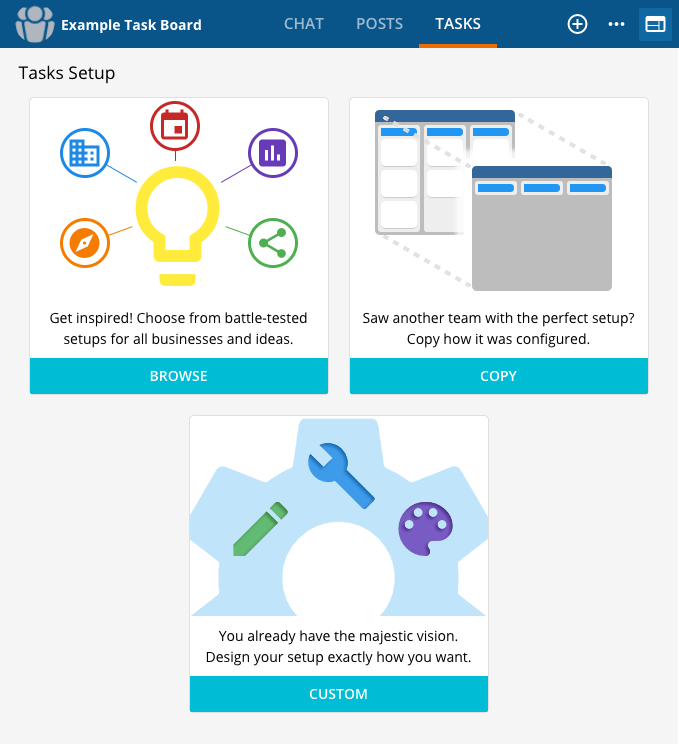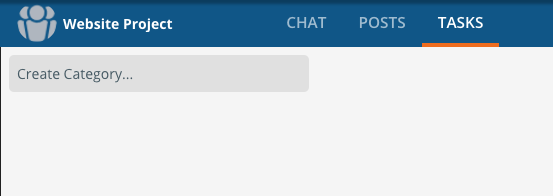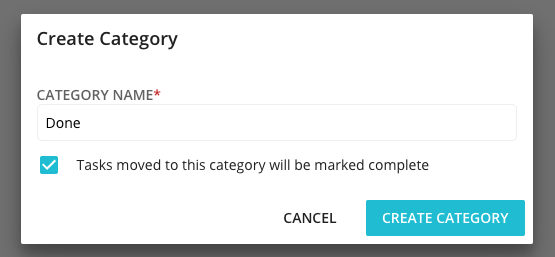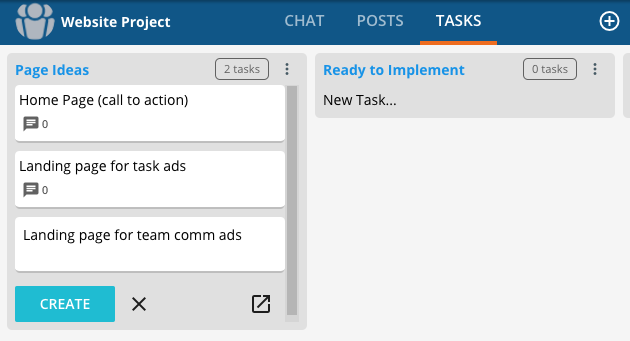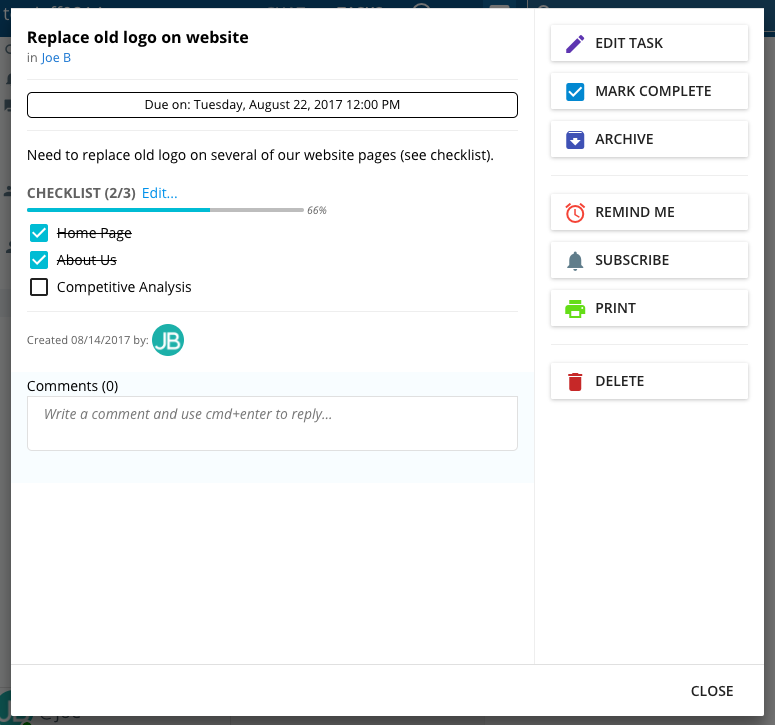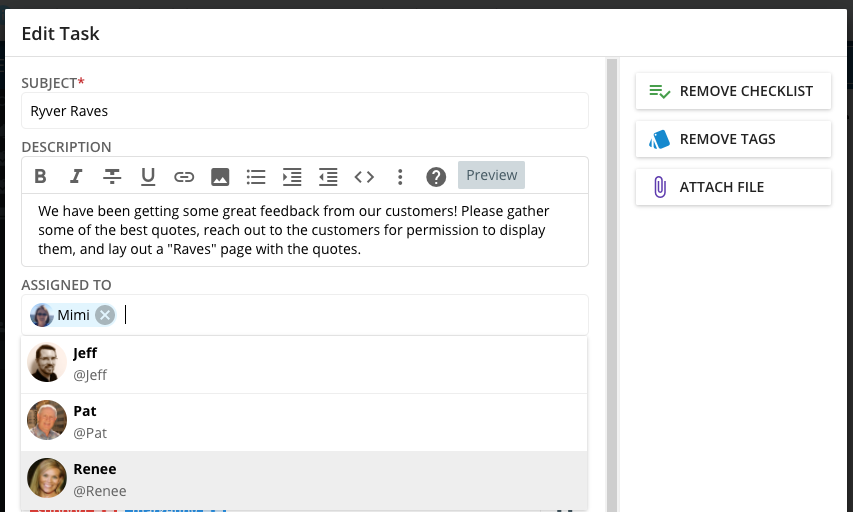When the premium Ryver Task Manager is enabled for your organization, you will see a TASKS tab added to each private teams. Team tasks are a great way to take your important conversations and turn them into action items for one or more people in your team.
Note: If you are on one of the limited task user plans, rather than the unlimited plan, only users designated by the organization adminstrator as “task users” will be able to see the TASKS tab on your teams.
Getting Started
In order to try out team-based task management, you’ll need your Ryver organization admin to start the free 14 day task trial.
Once the trial is started, tasks can be initialized for any Private Team by the team administrator(s). Choose to BROWSE from a set of pre-defined templates, select CUSTOM to choose list or board mode, or choose COPY to copy the task setup from another team.
Note: Right now, copying from another team only copies the task format (list or board), board categories, and pre-defined tags. We’ll be looking into a “clone” option where you can also copy over existing tasks.
Creating Categories and Tasks
For the next example steps, I’m going to select CUSTOM in Task Setup for my team and then choose “Use Task Board”. We’ll be creating a board for tracking website updates from new page ideas to completion.
Click on Create Category… in the empty task board to add a new category column. I’m going to add four columns. Page Ideas, Ready to Implement, In Progress, and Done.
For the final “Done” category, I’m going to click on the checkbox to automatically mark tasks moved to this category as completed.
Now you can quickly add tasks to the Page Ideas column by clicking “New Task…”. Once in “quick add mode”, you can just type some text, hit enter (or click the Create button), and enter another task repeatedly.
Note: If you click on the icon button to the right of the Create and X buttons (the one with the square and the arrow), it will open up a full Create Task dialog where you can enter additional details, and attach things like files, a checklist, and tags. Clicking on the + button up in the blue header will also open up the Create Task dialog.
View/Edit task
Click on a task in your list to see the details. Click the EDIT TASK button to make changes:
Assigning Tasks
In the Create or Edit Task dialogs, you can assign the task to one or more users.
Note: If you are on one of the limited task user plans, rather than the unlimited plan, only the users designated as “Task Users” can be assigned to tasks.
Task Stream
The TASK STREAM tab in the navigation bar provides a rollup of tasks you have access to across all of your teams and your personal tasks.
Next Steps
- Look for the Task icon in the hover toolbar for chat messages, posts and post comments. You can create tasks from your conversations and the tasks will show links back to the original source.
- Check out our article on enhancing tasks with IDs.