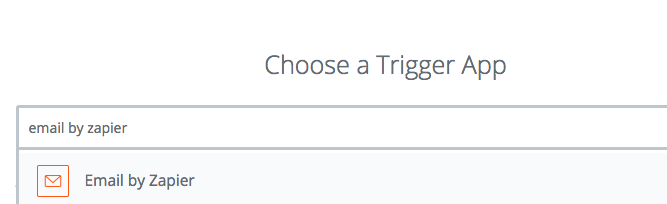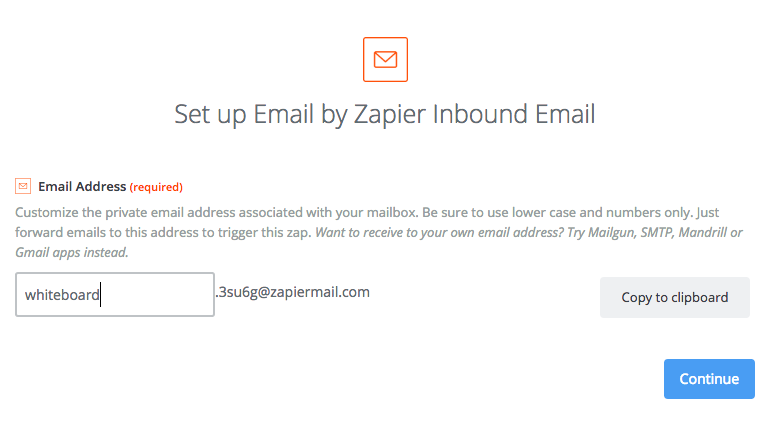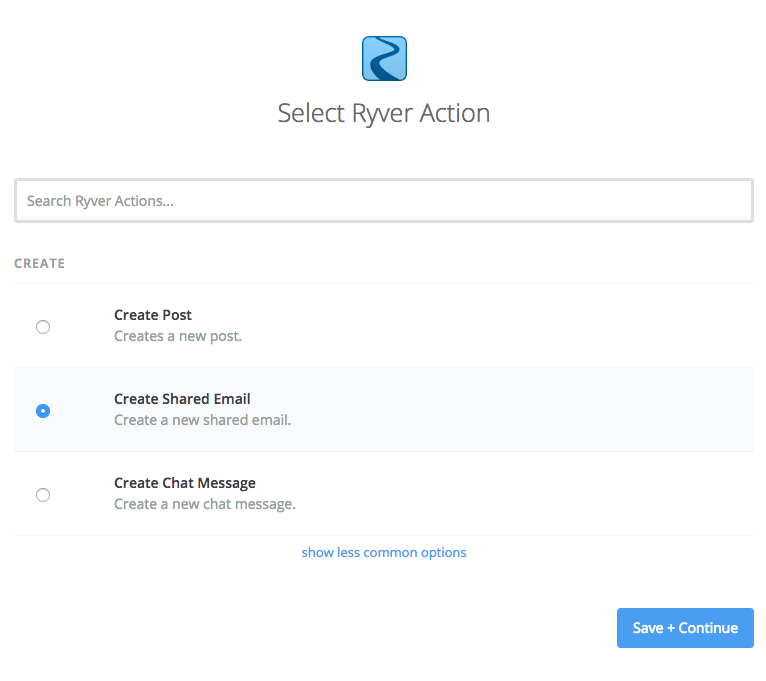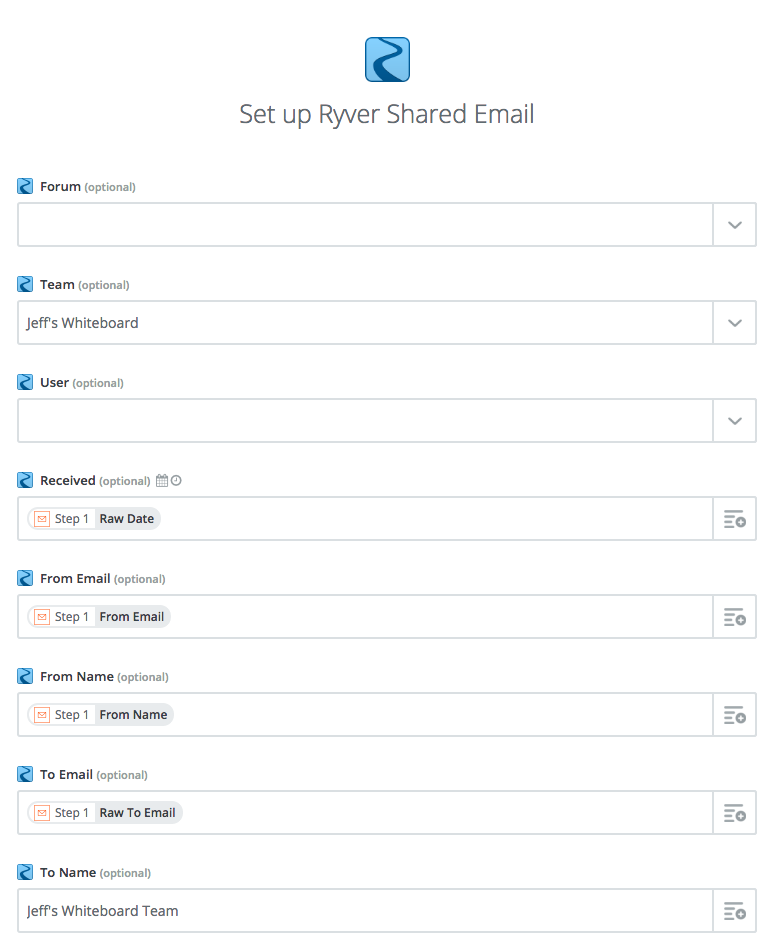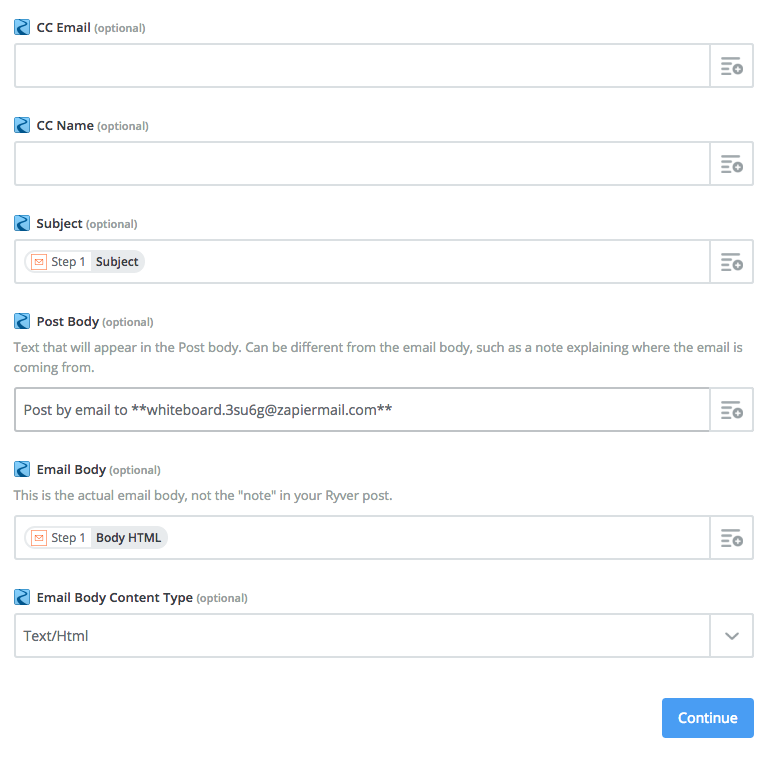Note: This article shows how to create a topic by forwarding an email to a custom email address provided by Zapier. This particular zap is geared towards non-Gmail email users. If you are a Gmail user and want to manually make a post from an email, check out our Chrome Plugin! Also with Gmail and Zapier, you can do a direct “zap” from Gmail to Ryver.
We have gotten a number of requests to have an email address associated with Teams/Forums so that you can send an email to create a new topic. We think this is a great idea and have it on our roadmap. In the mean time, this article shows how you can use Zapiers “Email by Zapier” service to create an email address for your team or forum:
1. Create a Zapier account if you don’t already have one.
2. Click the Make a Zap button and choose Email by Zapier as your “trigger” application.
3. Fill in your Email by Zapier settings. They generate most of the email address, but they let you put a friendly name on the front of it so you can recognize the email address if you store it in your address book. In my case, I’m sending the email to a team called “Jeff’s Whiteboard”, so I used “whiteboard” as my friendly name. They’ll have you test out the email address by sending an email to it:
4. Next up, you select Ryver as your “action” app and start setting it up. You’re going to want to create a “Shared Email” so you can bring across any html formatting in the emails that get sent:
5. Select a forum, team or user to associate your new email address with, and start mapping the various email fields from Email by Zapier to Ryver via the button on the right of each field. The images below show how I mapped the fields. You’ll want to follow my example pretty closely:
That’s most of the details. You should be able to test/enable this zap and start creating posts in Ryver by sending emails to your new Email by Zapier email address! Enjoy!