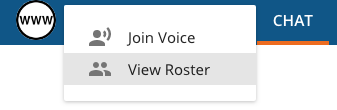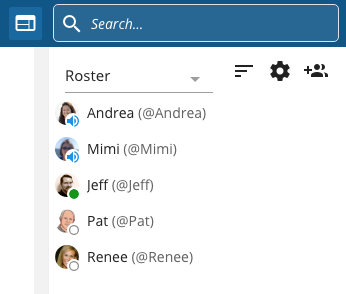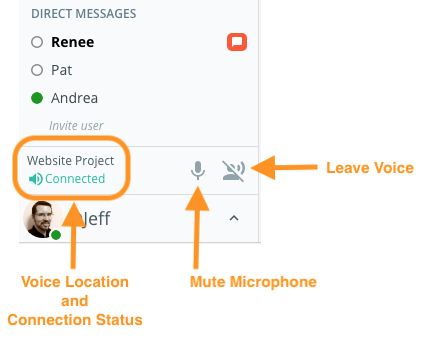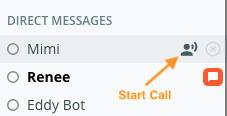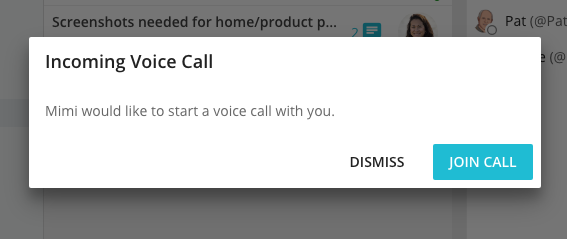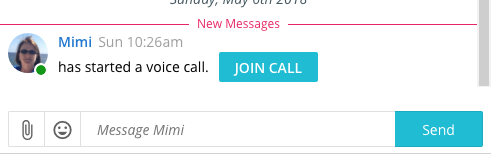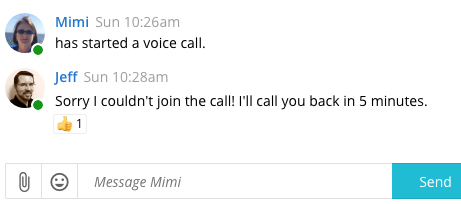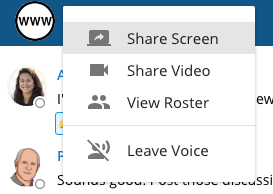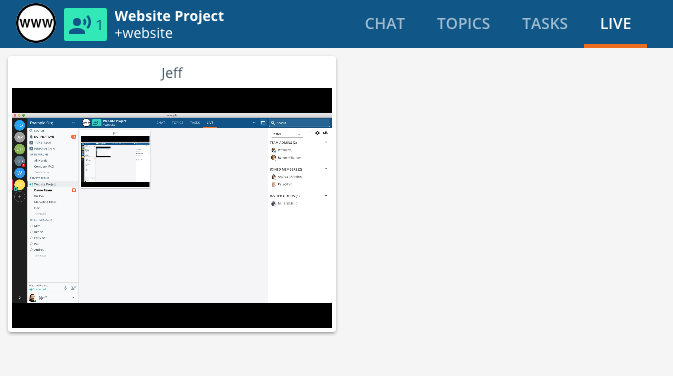Note: You can do voice chat in your browser or the Ryver Desktop app. But you will need at least version 1.3.1 of the desktop app (version listed under Help > About). If you have an earlier version and auto-update isn’t working, please download the latest from the Ryver Downloads page. Thanks!
How is Ryver Voice Chat different?
We want Ryver to help you finish your projects faster, by spending less time waiting and more time doing…
Click to Talk: Ryver encourages dynamic, spur-of-the-moment voice conversations in the same way you use text chat and topic replies! We have removed as many barriers as possible by giving you a simple interface in the context of your Open Forum or Private Team. No need to send invites and wait for schedules to align. And no need to go to a virtual conference room. Just click to talk.
If you are text chatting about something in your Private Team and decide that it’s time to talk, just send out a chat message that you’re joining voice and click a button! Your teammates can join you with a single click as well. You’re free to navigate about the application and communicate via text chat, topics, or tasks while you remain on voice chat for that team.
Team/Forum Voice Chat
There are three places you can join team or forum voice chat.
- Hover over a team or forum tab in the left navigation bar and click on the voice button to the right of the text. Note: If one or more other people are already in voice chat, you will see a “sound” icon on the left side of the tab.
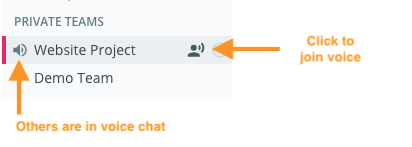
- When you are on a team or forum, there is a button on the left side of the top header bar.
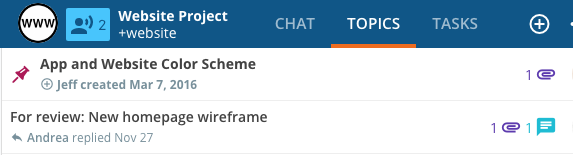
- There is a Join Voice menu item in the ellipses menu at the top right of the header bar.Once you join, the button will turn green.
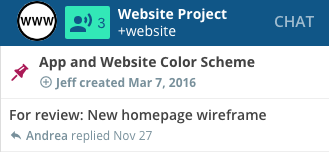
When you click on the voice button in the header bar, you also get an option to view the roster.
Clicking View Roster will open up the side panel for your team or forum to the roster view. Users in voice chat will have a speaker icon attached to their avatar.
Voice Control Panel
When you join voice in a team, forum or direct message, the voice control panel will be displayed at the bottom of the left navigation bar.
The Voice Control Panel will remain in place as you navigate about the application. You can move across different teams, forums and users while remaining in the same voice chat channel. The control panel allows you to control your microphone or leave voice chat without having to navigate back to the team, forum or users that you are doing voice chat with.
Direct Message “Calls”
Getting into voice chat with a single person works similarly to joining voice in teams and forums. Just click on the voice icon in their nav bar tab. There is also a button up in the blue header when you browse to a user, similar to the one on forums and teams.
One key difference with 1:1 voice is that whoever initiates the voice chat causes a dialog to pop up in the application for the other user. This is how we “ring” them, to make it work more like a call on a phone.
If you dismiss the call dialog to finish something up, and the other person remains on your voice chat channel, you will see a DM chat message with a button that you can click.
Once the other person disconnects, the button will go away, but the message will remain as a reminder that they tried to call you.
Known Voice Issues
- There is currently an incompatibility with the Microsoft Edge browser. We hope to have a fix for this soon.
- Mobile: We are testing an update of the mobile app that will work with voice. It is possible that support for Android will take a little longer than iOS.
FAQ
How many people can voice chat at once?
We don’t yet apply any hard limits on the number of users. However, each person will be downloading a 40 to 70 kbps stream for every other person in the voice chat. We recommend limiting your team and forum voice chats to 50 or fewer users in a distributed environment, and significantly less than that if the users are on a shared company network.
Can you force all voice connections to mute, except for one or a few presenters?
No, we currently don’t have a voice chat mode geared towards presentations, where you can force-mute the non-presenters. But it is something we’re considering in the future.
Is there a “Push to Talk” option?
Currently, we do not support a push-to-talk mode, where your microphone only comes on while you hold down a hot key. It is on our roadmap, though.
Video and Screen Share
Sharing your video or screen
After you join voice chat in a team or forum, you can click the voice button again in the header, and click to share video or your screen:
Note: Currently, in order to do video or screen share in a browser, you will be asked to install a third party WebRTC plugin. We will likely be folding this functionality into our Ryver Chrome Extension for the general release of this feature, but right now, you will need to install that plug-in, or share your video/screen from the Ryver desktop client. You also will need to make sure you have version 1.3.2 of the desktop client.
Viewing shared video or screens
Once at least one person shares their screen or video, a new tab will show up in the forum, team or direct message area called “LIVE”. This is where you access the various live streams that are being shared:
Click on the preview for one of the shared screen or video streams to expand it to a larger view. If you are in a browser, it will pop up a new window for you to resize. If you are in the desktop app, it will expand to fill the content area of the LIVE tab.
Known Video/Screen-share Issues
- Video and Screen Share do not work with the Microsoft Edge or Apple Safari browsers. We recommend you use the Chrome browser or our Ryver Desktop application.